
I’m well into baby season, so I’m consistently making this beautiful quilted baby blanket for gifts. I love the light, delicate look, and this can be repurposed for boy blankets easily. When a friend asked me to make a blanket for her to give as a gift, I knew it was time to break out my Siser Juliet cutter!
The Juliet came out in 2022, but I am just now getting to using mine! I know, I’m ashamed but after a hurricane and finding out I was pregnant, I set a lot of things to the side. Boy, do I wish I used my machine earlier! The Juliet is faster, quieter and more precise. I’ve already put my Cameo away for safekeeping.
This blanket was such a breeze to make with my Juliet, check out how I did it below. (Full video tutorial at the end!)
BEFORE WE GET STARTED, FIND OUT HOW YOU CAN SAVE UP TO $500 ON A NEW GLOWFORGE HERE!
Here are the materials and equipment needed for this project:
- Quilted baby blanket. I buy mine from All About Blanks, use code LISA15!
- Siser Juliet cutter.
- Siser Stripflock Pro. I get mine from multiple places, but Heat Transfer Warehouse has the closest warehouse to me and ships quickly!
- Heat Press. I use the Heat Press Nation 15×15 Craft Pro.
- Heat tape. Artesprix has the best!
using the siser software
Along with the new cutter, Siser has launched their own design software, Leonardo Design Studio. It’s intuitive and a great way to have a “professional software” look without the intimidation. At the time of this writing, I still haven’t fully ditched my Silhouette Studio software (and to be honest, not sure if I ever will completely!), but Leonardo was easy to use and set up my file for the blanket.
Open Leonardo Design Studio and choose the text option at the bottom of the screen. Your text box will pop up on the screen. Choose the font on the left side and type your words on the right. The right will show a preview of your text with the font.

For this design, I used Vine Monogram Font. This font is not the exact one, but similar. I am doing a traditional, southern monogram so the initials were set up as first, last, middle. Once you are ready, press apply at the bottom of your text panel.
You will see your text on the screen. If you are using a script font, press the weld button at the bottom of the screen to get rid of the overlapping lines.

To resize your design, select your design and go to the art board menu of the right window. At the bottom of the window, type in your dimensions in the width/height fields. To keep your design proportionate, keep the lock button locked.

Once you are ready, choose send design at the top of the right side of the screen. A send window will pop up. For this project, I chose to send selected artwork only and move each color layer to origin. This means that your design will automatically be placed in the bottom right corner of your material – regardless of where it is on the design workspace.

Load your material into the juliet
The Juliet is set up to be a mix of a craft and professional cutter. Because of this, loading your material will be slightly different than loading a Silhouette or Cricut. But don’t be scared, it’s easy to get used to!
After turning on your machine, you will look for a lever on the back right of the machine. This lifts the rollers to allow you to feed your material in. Once you are ready to load in your material, push the lever on the right side down to lift your rollers.

Just like any other cutter, you will cut your Stripflock Pro HTV with the carrier side down. Load the Stripflock into the machine, aligning the left edge with the guide on the left.

To bring your material to the proper origin area, you will use the arrows on the Juliet to move your material. Press the up arrow to start moving your material into the machine. CAUTION – these buttons are sensitive! Press quickly to move the material. Align the front edge of your material with the cutting strip under the blade.

Choose your cut settings
Cut settings can be chosen and adjusted right on the Siser Juliet. Even better – they have pre-programmed a lot of settings for Siser HTV! Once you have your material loaded, find the cut settings on the Juliet screen. For Stripflock, you will need to go to other and choose Stripflock.
Here you will see the speed and force being used for the selected material. In my experience, Stripflock cuts better when I adjust the force higher a bit more, but make sure you test it yourself! Once you have the material chosen, press the load material option on the screen,
Next, go back to Leonardo Design Studio to complete sending your design. When in the cutting properties screen, you will see a wireframe view of the design being sent to the cutter. Since we set up our material on the machine, you can check Use Cutter’s Settings. I also like to mirror and add an auto weedbox. Once you have this ready, choose send to cutter.

Weed and press your design
Once your design has completed cutting, weed it out as you would with any other project.
Make sure your press is on and heated to 310-315. Find the placement you would like the design to be on the blanket. I put my monograms in the corner. Use your heat tape to hold it in place before pressing.
Press the blanket for 15 seconds, then peel warm.

enjoy your customized blanket!
I love the variety that can be done with this blanket and how easy it is to customize! Check out the different blankets I’ve made below.



watch the video here
PS – I also sell this as a finished item in my sister store! Don’t want to make it? Buy it here.

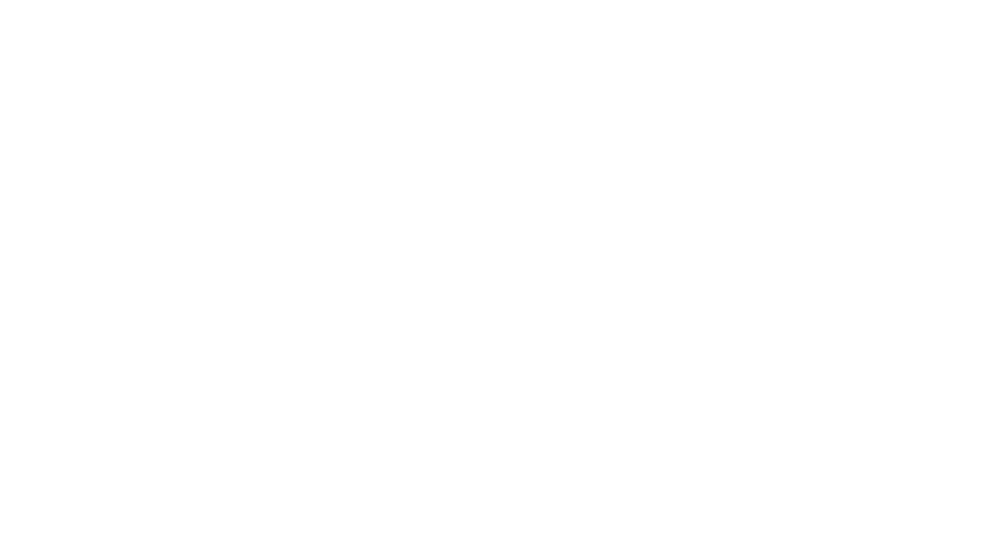
Leave a Reply
You must be logged in to post a comment.