I love how well wood and basic white acrylic looks together. When my church recently changed its name and logo, I was asked to help make signs and materials. I instantly had a vision for this round sign and couldn’t wait to work on it!
For this particular project, the round sign was larger than my cut area in Glowforge, so I had to break apart my design and reassemble it. This tutorial will show you how I broke it apart and used a jig to align it back together. (Don’t want to read? Full video is linked at the end of this post!)

BEFORE WE GET STARTED, FIND OUT HOW YOU CAN SAVE UP TO $500 ON A NEW GLOWFORGE HERE!
Here are the materials needed for this project:
- Design Software – I will be using Silhouette Studio. To export as SVG, you will nee the Business Edition upgrade.
- Wood round sign from Hobby Lobby
- White Acrylic – I use acrylic from Cerulean Tides. Use code POTTSACRYLIC to save 10% on white acrylic until 8/1/23!
- 3M adhesive – This is an investment but lasts a LONG time! You can also get sheets of 3M from Cerulean Tides.
- Danish Oil in Dark Walnut
- Design of your choice – Design Bundles is a great place to look!
Preparing the design
I brought my round logo design into Silhouette Studio. To make sure I had the right amount of space and sizing around the design, I began by making an offset around the logo. The actual distance is not important at the moment, we are looking at the ratio of distance being made around the outside of the logo. You can find the offset button on the right side of the screen, it looks like a star with a line around it.

Now we need to get rid of the inside lines and only keep the outside offset. Move the original design to the side, right-click on the offset, then choose release compound path. All individual lines will now be broken apart in your design.

To keep only the outside line, hold down shift and click on the outside line. You will see the largest square (indicating the outside line is selected) disappear, leaving only the smaller squares around the inside lines. Press delete.

Now that we have our outside line that represents the wood round, we need to resize our design. Select both the original design and the offset line and center align them. You can do that by pressing the button in the top quick access toolbar that looks like a circle with a cross in the middle of it.
Once they are centered, select both lines again and press ctrl+G to group them together. Once they are grouped, you can enter your overall sign dimensions. You can find the dimension boxes in the quick access toolbar up top. I entered my sign to be just under 20 inches wide.

Once you have resized your design and sign together, you can now get rid of your offset line. Ungroup your design again and delete the offset.
Now it’s time to break apart our design for our multiple cuts. In the left toolbar, choose the knife tool. Before drawing our cut line, uncheck auto apply in the top white toolbar that shows your knife options.
Now, draw a line around the center of the design where you want your break to be. I chose right in the middle of the cross.

Once you are happy with your placement, hit apply. This will cut your design where the line was drawn. Once the cut is done, select your sections, top and bottom, and group together any pieces that may have separated.
Once they are grouped, choose your top section and change the line color using the line color box in the top left corner of your quick access toolbar. Follow the same process for the bottom section, selecting a different line color from the top.

cutting your design
Take your white acrylic and remove the paper masking from one side. Apply your 3M to the back of this sheet. If you are not using the whole sheet, you don’t need to cover the whole back if you want to save material.
Load your acrylic into your machine. My preference is to load 3M side up to ensure the best cut possible.
Upload your design into Glowforge software. You will see the two sections will appear as two different steps on the left side. Before adjusting placement, click the three dots in the top toolbar and choose set focus. Click on your acrylic on the screen to set the focus area for the camera.
Once the focus is set, you can now accurately place your design in the desired area.
Since 3M is facing up, you will need to cut your design in reverse. If you have Glowforge Premium, you can flip it in the software. If not, simply mirror your design in Silhouette Studio before exporting to SVG.
Choose the cut settings for your material. My settings are:
- 120 speed
- Full power

Cut your design and repeat the process for the second half.
Preparing a jig for placement
Open your logo design back up in Silhouette Studio. Make sure it is the exact size of your design.
Right click on your design and release compound path.

Delete all lines except the inside ones that will be used as a guide for acrylic placement.

Just like before, select your entire design and export as SVG. Bring this into your Glowforge software and cut your jig using cardboard. See video for full details.
Assemble your design
Once you have cut all pieces, you can now peel the 3M backing from your acrylic and place it on your sign. I used my cardboard jig to assist with placement.

watch the video here

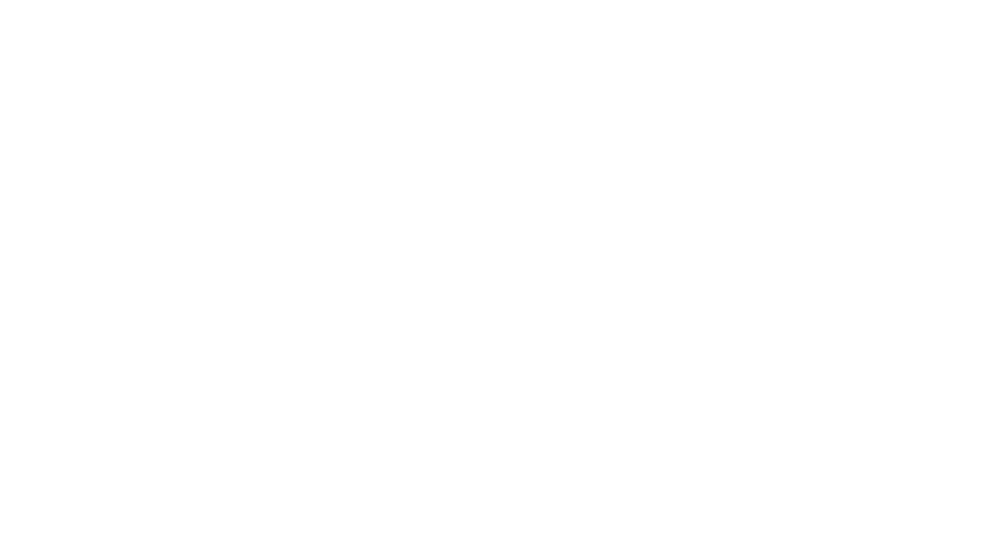
Leave a Reply
You must be logged in to post a comment.